डाटा की
अपने हिस्साब से फोर्मेटिंग करके ( Conditional Formatting ) :
इसमें आप अपनी डाटा
को अपने हिसाब से व्यवस्थित करते हो. जिसकी आप जरूरी आंकड़ों को रंग कर सकते हो या
किसी को क्रमबद्ध कर सकते हो, या आप चार्ट बना सकते हो और चाहे तो आप एक को दुसरे
से प्रथक कर सकते हो. इस तरह की अनेक तरह की फोर्मेटिंग आपके आंकड़ों का मूल्यांकन
करने में बहुत मदद करती है. इसमें आपको डाटा को व्यवस्थित करने के कुछ नियम दिए
होते है तो आओ जानते है कि डाटा की कंडीशनल फोर्मेटिंग कैसे की जा सकती है.
·
सर्वाधिक
सेल का नियम ( Highest Cell Rule ) :
स्टेप 1 : इसके लिए आप सबसे पहले एक्सेल फाइल की डाटा के कुछ आंकड़ों
को सेलेक्ट करें. CLICK HERE TO KNOW HOW TO DATA ANALYSIS BY OTHER EXCEL OPTIONS ...
 |
| Conditional Formatting Se Data Analysis Kaise Karen |
स्टेप 2 : इसके बाद आप मेनू बार से “ Home ” के आप्शन को चुनें और वहां से आप “ Conditional Formatting ” पर जाएँ.
स्टेप 3 : आपको कुछ आप्शन दिखाएँ जाते है, आप उनमे से “ Highest Cell Rules ”. अब आप यहाँ दिए जिस आप्शन का प्रयोग करना चाहो
उसे कर सकते हो. मानकर चलें कि आपने “ Greater Than ” चुना है.
स्टेप 4 : आपके सामने एक बॉक्स आता है. आप उसमे कोई भी नंबर डालकर “ OK ” पर क्लिक करें, इस तरह आपके डाले गये नंबर से
अधिक वाली सभी वैल्यू या आंकड़ों में रंग दिखाई देने लगता है. इस तरह ये आपको एक
निर्धारित आंकड़ों के अनुसार आंकड़ों के विश्लेषण में मदद करता है. CLICK HERE TO KNOW HOW TO ADD DROPDOWN LIST IN MS EXCEL ...
 |
| कंडीशनल फोर्मेटिंग से डाटा एनालिसिस कैसे करें |
·
क्लियर
नियम (
Clear Rules ) :
स्टेप 1 : आप एक्सेल फाइल से कुछ आंकड़ों को चुनें और फिर से आप “ Conditional Formatting ” पर जाएँ.
स्टेप 2 : इस बार आप यहाँ थोडा नीचे आये और “ Clear Rules ” पर जाकर “ Clear Rules for Selected Cells ” पर जाकर क्लिक करें.
स्टेप 3 : इस तरह आप अपनी डाटा को कुछ नियमों के अनुसार व्यवस्थित कर
पाते हो.
·
टॉप /
बॉटम नियम ( Top / Bottom Rules ) :
स्टेप 1 : ये भी लगभग Highest Cell Rule की ही तरह छांटने का कार्य करता है. इसके लिए आप कुछ आंकड़ों को चुनें
और फिर से “
Conditional Formatting ” से “ Top / Bottom Rules ” पर जायें.
स्टेप 2 : अब आप वहाँ दिए आप्शन में से जिसे चाहें उसे चुने, उदहारण
के लिए समझें कि आपने “ Above Average ” चुना
है. CLICK HERE TO KNOW HOW TO ENABLE MACROS IN EXCEL ...
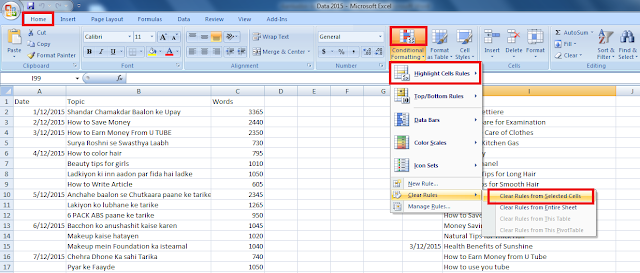 |
| How to Analysis Data by Conditional Formatting |
स्टेप 3 : आपके ऐसा करने पर आपसे आंकड़ों को छांटने के लिए कुछ अनुमति
मांगी जाती है. आप इनमे से किसी को भी चुनें और “ OK ” पर क्लिक करें.
स्टेप 4 : आपके द्वारा चुने गएँ आंकड़ें. आपके द्वारा किया गये बदलाव
के अनुसार छांट दिए जाते है. जिनकी मदद से आप आसानी से डाटा का मूल्यांकन कर सकते
हो.
माइक्रोसॉफ्ट
एक्सेल में डाटा के मूल्यांकन और उसके विश्लेषण के अन्य तरीको को जानने के लिए आप
तुरंत नीचे कमेंट कमेंट करके जानकारी हासिल कर सकते हो.
 |
| Excel mein Conditional Formatting |
Conditional Formatting Se Data Analysis Kaise Karen, कंडीशनल फोर्मेटिंग से डाटा एनालिसिस कैसे करें, How to Analysis Data by Conditional Formatting, Highest Cell Rules Clear Rules Top / Bottom Rules se Data Formatting Karen, MS Excel me Data ka Vishleshan, डाटा का मूल्यांकन करें, Excel mein Conditional Formatting.
YOU MAY ALSO LIKE
- काजल कैसे लगायें










No comments:
Post a Comment