वाई फाई
( Wifi ) का नाम देखें और बदलें ( See Wifi Name and Password )
हममे से हर व्यक्ति
वाई फाई का इस्तेमाल करना चाहता है क्योकि इससे हम मुफ्त में इन्टरनेट का आनंद ले
पाते है. किन्तु अगर आप अपने फ़ोन से किसी को इन्टरनेट चलने की सुविधा दे रहे है तो
उसके लिए उस व्यक्ति को आपके वाई फाई नाम और आपके फ़ोन के पासवर्ड का पता होना
चाहियें. साथ ही आपके फ़ोन में मोबाइल हॉट स्पॉट ( Mobile Hotspot ) का होना भी जरूरी है. तभी आप अपने फ़ोन के डाटा
के जरिये दुसरे फ़ोन को वाई फाई की सुविधा उपलब्ध करा सकते हो. अपने वाई फाई नाम और
पासवर्ड को देखने के लिए आपको कुछ आसान से कदमो का अनुसरण करना होता है जो
निम्नलिखित है. CLICK HERE TO KNOW WHAT IS WIFI, ITS USES AND BENEFITS ...
 |
| Android Phone se Android ya Laptop mein Internet Kaise Chalayen |
स्टेप 1 : सबसे पहले
आप अपने फ़ोन के मेनू ( Menu ) बटन से सेटिंग ( Settings ) पर जाएँ.
स्टेप 2 : वहाँ आप “ Connection Settings ” से “ Tethering and Mobile Hotspot ” पर क्लिक करें.
स्टेप 3 : यहाँ आपको
4 आप्शन मिलते है –
- मोबाइल हॉटस्पॉट ( Mobile Hotspot ) : अगर आप बिना तार के अपने फ़ोन से दुसरे फ़ोन या लैपटॉप में इन्टरनेट
चलाना चाहते हो तो उसके लिए आप इसपर क्लिक करके ऑन कर दें.
- कॉन्फ़िगर मोबाइल हॉटस्पॉट ( Configure Mobile Hotspot ) : इस पर क्लिक करने के बाद आप अपने वाई फाई नाम और पासवर्ड को देख और
बदल सकते हो. यहाँ आपको 4 आप्शन मिलते है.
1.
Network SSID : इसमें आपके मोबाइल के वाई फाई का नाम दिया होता है. अगर आप इसे
बदलना चाहे तो आप इसे बदल दें. CLICK HERE TO KNOW HOW TO MANAGE CONNECTION SETTING IN ANDROID SMARTPHONE ...
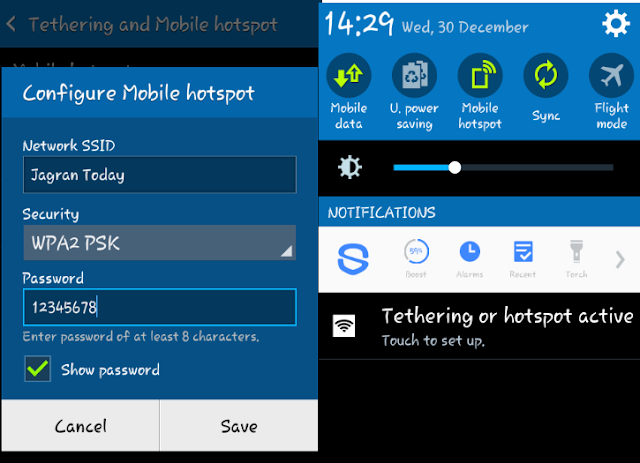 |
| एंड्राइड फ़ोन से एंड्राइड या लैपटॉप में इन्टरनेट कैसे चलायें |
2.
Security :
सिक्यूरिटी में आपके वाई फाई के नेटवर्क दिए जाते है, सामान्यतः ये WPA2 PSK पर सेट होता है. अगर आप WPA2 PSK को चुनते है तो आपके फ़ोन के वाई फाई को कोई बिना
पासवर्ड के इस्तेमाल नही कर सकता किन्तु अगर आप “ Open ” का चुनाव करते है तो आपके फ़ोन के डाटा को वाई फाई के रूप में कोई भी
बिना पासवर्ड के इस्तेमाल कर पाता है.
3.
Password : अगर
आपने WPA2 PSK का चुनाव किया है तो आपको तीसरा आप्शन मिलता है
पासवर्ड का. यहाँ आप अपना पासवर्ड देखें और चाहे तो बदलें.
4.
Show Password : जब तक आप इसे चिन्हित नहीं करते है तब तक आपका पासवर्ड दिखाई ही
नही देता. तो अपने पासवर्ड को देखने के लिए आप इसको चिन्हित करना ना भूलें.
- USB तेठेरिंग ( USB Tethering ) : अगर आप अपने फ़ोन को डाटा केबल के जरिये कंप्यूटर या लैपटॉप से जोड़कर
इन्टरनेट चलाना चाहते है तो उसके लिए आप इसपर क्लिक करें.
- ब्लूटूथ तेठेरिंग ( Bluetooth Tethering ) : अगर आप ब्लूटूथ की मदद से अपने फ़ोन के डाटा को वाई फाई के रूप में
दुसरे फ़ोन या लैपटॉप में चलाना चाहते है तो उसके लिए आप इसपर क्लिक करें.
 |
| How to Share Internet from Android Mobile to Android or Laptop |
स्टेप 4 : इसके बाद
आप अपने मोबाइल डाटा और मोबाइल हॉटस्पॉट को ऑन रखें तथा दुसरे फ़ोन या लैपटॉप में
वाई फाई ऑन करें.
स्टेप 5 : वाई फाई
के ऑन होते ही वहाँ आपके मोबाइल वाई फाई का नाम दिखाया जाएगा. उसपर क्लिक करें.
साथ ही आप पाने हॉटस्पॉट के पासवर्ड को डालें. और “ Ok ” पर क्लिक करें. इस तरह उस स्मार्टफोन या लैपटॉप में आपके मोबाइल
डाटा से वाई फाई के रूप में इन्टरनेट चलने लगता है.
एक फ़ोन
से दुसरे फ़ोन और लैपटॉप में वाई फाई के माध्यम से इन्टरनेट चलाने या मोबाइल
हॉटस्पॉट से संबंधी किसी
अन्य सहायता के लिए आप तुरंत नीचे कमेंट करके जानकारी हासिल कर सकते हो.
 |
| Mobile Hotspot se Internet Data Kaise Baaten |
Android Phone se Android ya Laptop mein Internet Kaise Chalayen, एंड्राइड फ़ोन से एंड्राइड या लैपटॉप में इन्टरनेट कैसे चलायें, How to Share Internet from Android Mobile to Android or Laptop, Mobile Hotspot se Internet Data Kaise Baaten, Ek Mobile Data se Dusre Mobile mein Internet Kaise Chalayen, Smartphone mein Wifi ka Naam or Password Kaise Dekhen or Badlen.











हमारे लैपटॉप में wifi ही नही sow कर रहा है।
ReplyDelete